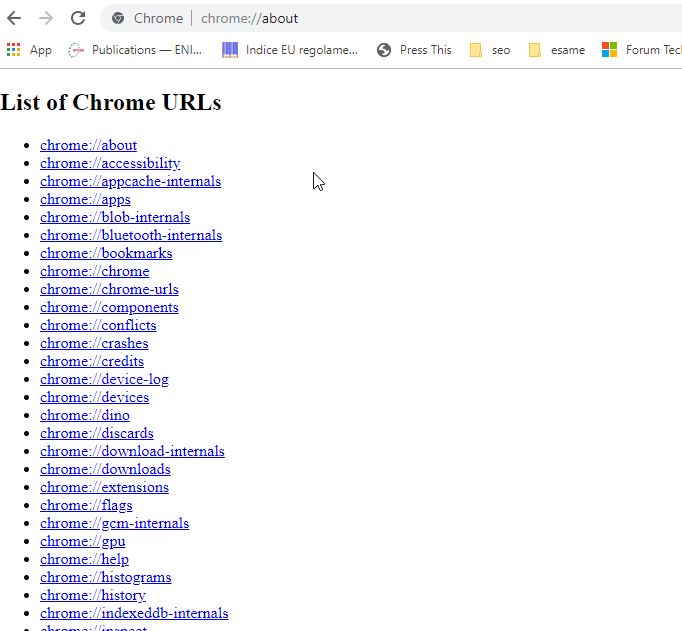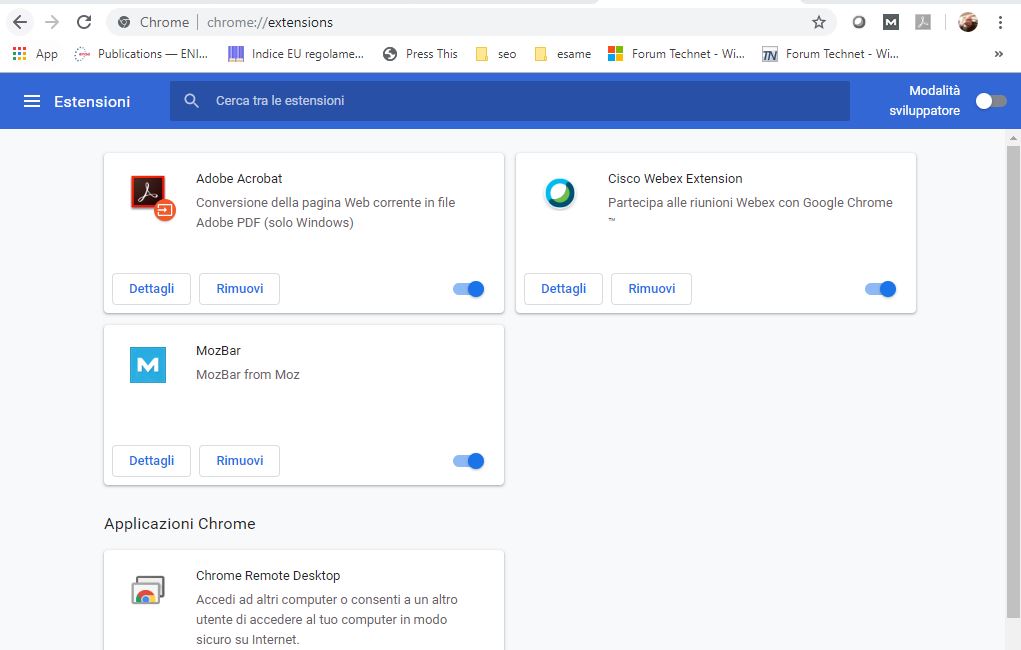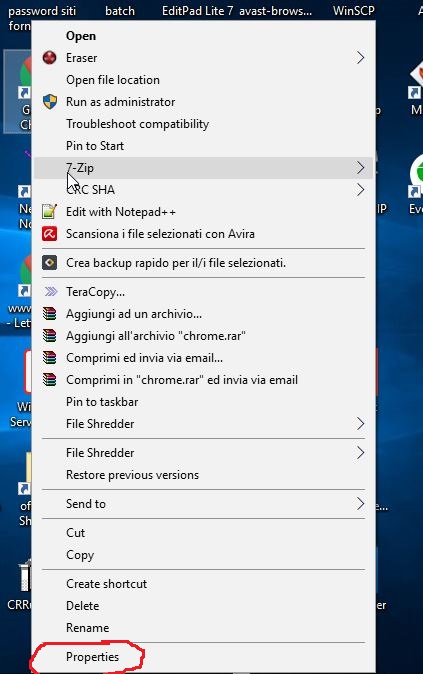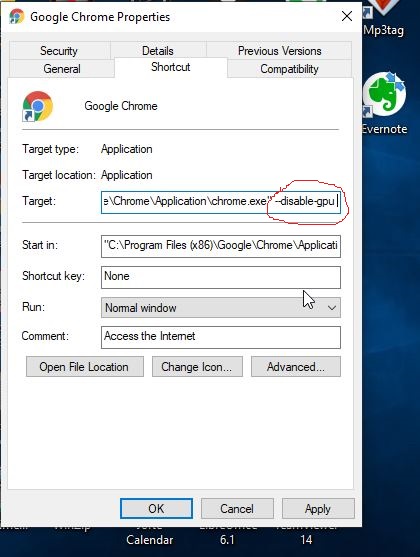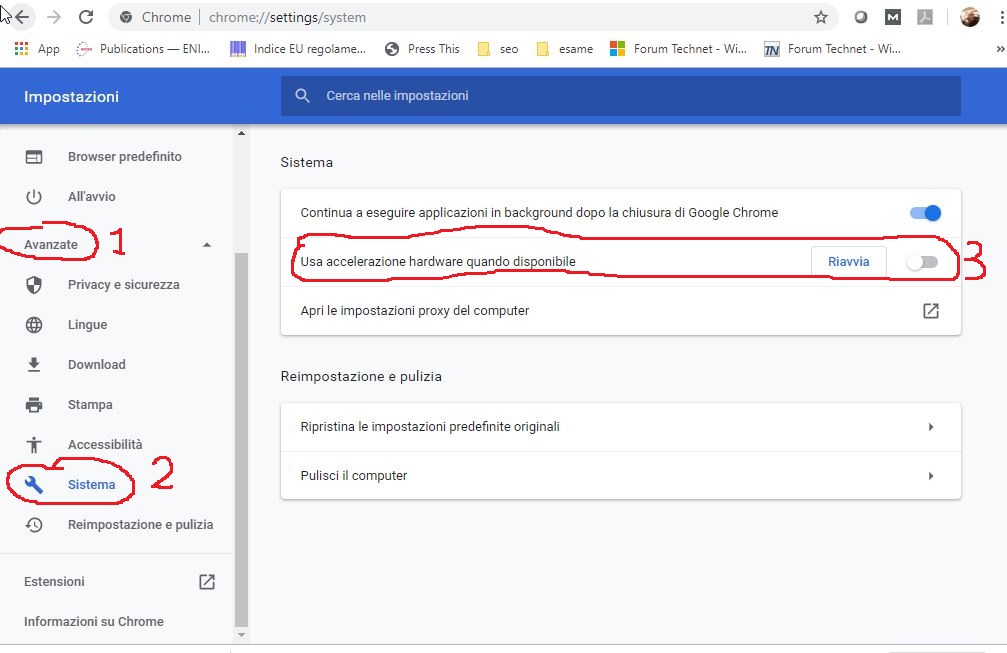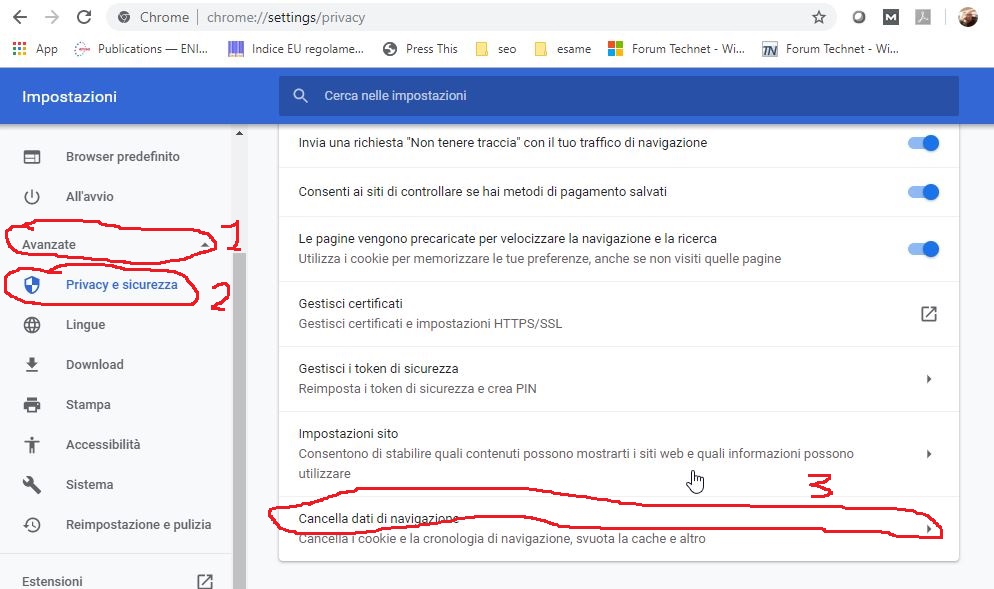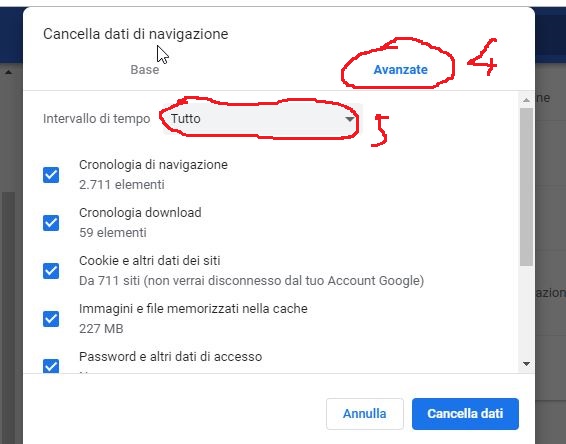Chrome si blocca o si avvia con lo schermo nero e risulta inutilizzabile ?
Se hai il problema di Google Chrome che si blocca o si avvia con lo schermo nero, leggi l’articolo e proviamo a risolverlo insieme
Questo articolo si applica anche ad altri problemi o malfunzioanenti che puoi rilevare nel noto browser prodotto da Google.
Chrome, essendo un browser in perenne aggiornamento può presentare qualche piccolo problemino quando, per garantire le migliori prestazioni possibili, va a scontrarsi con qualche incompatibilità a livello di hardware o drivers.
Uno di questi possibili problemi è lo schermo che diventa nero , rendendo di fatto il browser completamente inutilizzabile. Se dopo avere fatto i soliti riavvii e altre procedure di debug e diagnostica non hai risolto il malfunzionamento, puoi provare con le seguenti procedure, eseguendole nell’ordine consigliato.
1: Rimuovere le estensioni del browser
2: Non fare nulla
3: Aggiungi il parametro “–disable-gpu”
4: Reinstalla Google Chrome.
5: Altre possibili soluzioni
1: Rimuovi le estensioni del browser
Le estensioni sono piccoli pezzi di software che personalizzano il comportamento del browser e, come tali, possono provocare dei malfunzionamenti. Per verificare se le estensioni sono la causa del problema aprire il browers e digitare chrome://extensions/ nella barra degli indirizzi.
A questo punto non ti resta che disabilitare tutti i componenti, usando il pulsante accanto ad ognuno, e riavviare Chrome. Se il problema non viene risolto, usa la procedura inversa per riabilitare le varie estensioni.
Se Chrome si blocca e si chiude automaticamente. rendendo impossibile ogni operazione, puoi eseguirlo in una modalità “provvisoria” nella quale viene caricato senza estensioni.
Per eseguire Chrome in questa modalità è sufficiente aprire un prompt dei comandi ed eseguire: chrome -incognito. Se in questa modalità il browser si apre senza problemi avremo la certezza che il problema è relativo alle estensioni.
Un altro trucchetto per eseguire Chrome quando non si avvia è quello di disabilitare momentaneamente l’antvirus.
2: Non fare nulla
No, non è una battuta; anche il non fare nulla potrebbe essere un’ottima soluzione. Chrome è un browser in perenne aggiornamento e non è scontato che il problema che state riscontrando sia stato risolto in un successivo aggiornamento.
Spesso è sufficiente aprire il browser e lasciarlo aperto per un paio di minuti senza fare nulla e poi di chiuderlo e rilanciarlo, per scoprire che tutti i problemi sono miracolosamente spariti.
3: Aggiungi il parametro “–disable-gpu”
Chrome crea, per ogni tag o estensione aggiuntiva che utilizzi, un processo del sistema operativo completamente separato. Ecco perchè, se hai più schede aperte e varie estensioni di terze parti installate, rilevi in “task manager” molti processi uguali in esecuzione.
Al fine di migliorare al massimo le prestazioni, Chrome sfrutta l’accelleratore grafico della GPU. Facendo questo lavoro su molti processi contemporaneamente, anche questo potrebbe provocare problemi. Andiamo quindi a disabilitare questa funzione.
Click con il tasto destro sull’icona di Google Chrome e scegli la voce proprietà.
Nella finestrella denominata “destinazione” o “Target” se, come me hai la versione in lingua imglese, aggiungi il parametro –disable-gpu in fondo alla stringa e clicca su applica.
A questo punto avvia Chrome e vai nelle impostazioni (cliccando sui 3 puntini in alto e destra e scegliendo impostazioni). Una volta entrato, scegliere “avanzate” (sulla sinistra), sistema, e disabilitare tramite pulsante il parametro ” Usa accelerazione hardware quando disponibile “. Chiudere Chrome e riavviarlo.
Se il problema è risolto (ed in genere lo è) puoi provare a rimuovere la stringa “–disable-gpu” che hai aggiunto nelle proprietà dell’icona.
4: Reinstalla Google Chrome.
Come prima cosa devi terminare ogni processo di Chrome in esecuzione, tramite “Gestione Attività” (o Task Managere”. e hai la versione in lingua inglese). Dopo avere fatto questo puoi procedere alla disinstallazione e alla successiva reinstallazione del browser, scaricando il pacchetto dal sito ufficiale.
5: Altre soluzioni generiche ai problemi di Google Chrome.
Ho verificato che molto spesso i problemi possono essere semplicemente risolti pulendo la cronologia e cancellando i dati di navigazione.
In caso il problema fosse dovuto a qualche aggiornamento di Chrome in fase sperimentale, è possibile cercare e modificare il parametro digitando chrome://flags nella barra degli indirizzi del browser.
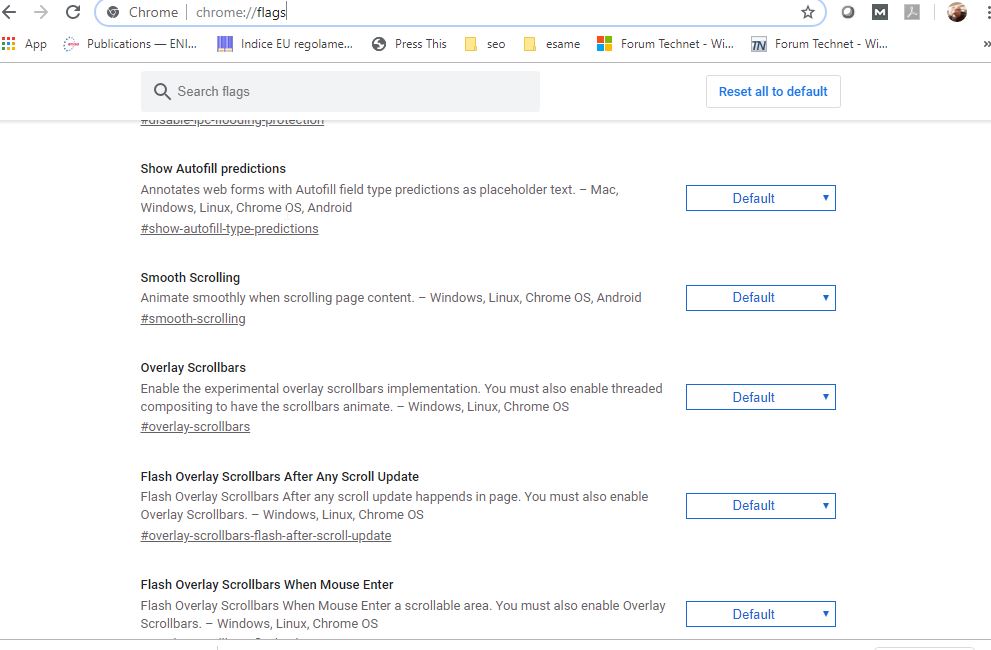
Per un elenco di tutti i menù nascosti o seminascosti di Chrome è sufficiente digitare nella barra di indirizzi chrome://about Questa è una cosa utilissima ma tenuta stranamente segreta.