Dopo gli ultimi aggiornamenti del sistema operativo, non è più possibile accedere ad alcune condivisione.
Provando ad accedere ad una condivisione Smb allocata un server Linux o su un pc non Windows 10 si riceve un messaggio di errore relativo a share inesistente o credenziali errate o mancanza dei permessi necessari (il messaggio non è sempre uguale).
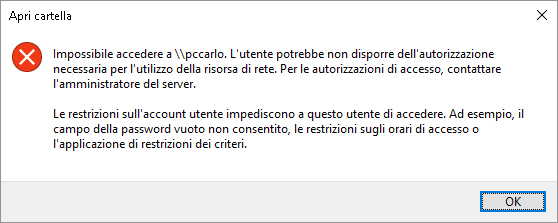
Curiosamente, può capitare che il problema si verifichi sfogliando la rete o accedendo tramite il nome del server (es: \\ServerName), mentre l’accesso mediante indirizzo IP (es: \\192.168.100.200) avviene senza particolari problemi.
Questo sembra dovuto al fatto che windows 10 mal digerisce il protocollo smb1 che è ancora supportato ed utilizzato da diversi sistemi operativi.
Non è più possibile accedere ad una o più condivisioni ? Vediamo come risolvere il problema.
Come prima cosa dobbiamo verificare che il nome del server remoto venga risolto in modo corretto. Per fare questo sarà sufficiente aprire un prompt dei comandi e eseguire il ping specificando il nome (es: ping NomeServer)
Se il nome non viene risolto, o se non viene risolto con la sintassi che desideriamo, dovremo agire sul file hosts (c:\windows\system32\driver\etc\hosts) inserendo la corretta corrispondenza tra indirizzo IP e nome computer. Se non fosse possibile modificare il file hosts per errori relativi a mancanza di permessi, potete leggere la faq: Impossibile salvare il file hosts e lmhosts dopo la modifica
Dopo avere verificato la risoluzione del nome, che il protocollo smb1 sia installato e il netbios sia abilitato, dobbiamo verificare lo stato dei seguenti servizi dei quali ho specificato anche la notazione inglese, per chi abbia il sistema operativo in quella versione:
- Browser di Computer (Brower di Computer)
- Host provider di individuazione funzioni (Function Discovery Provider Host)
- Pubblicazione risorse per individuazione (Function Discovery Resource Publication)
- Connessioni di rete (Network Connections)
- Host di dispositivi UPnP (UPnP Device Host)
- Protocollo PNRP (Peer Name Resolution Protocol)
- Gruppi reti peer (Peer Networking Grouping)
- Gestione identità reti peer (Peer Networking Identity Manager)
I servizi vanno avviati ed modalità di avvio deve essere impostato su “automatico” o “automatico (ritardato)”.
Dopo avere fatto questo è sufficiente riavviare il sevizio workstation dal pannello dei servizi.
Purtroppo questa non è sempre la soluzione definitiva. Per risolvere il problema consiglio di creare un file batch con le seguenti istruzioni per riavviare manualmente il servizio:
net stop workstation
net start workstation
Questo file di batch (.bat) può essere salvato sul desktop e deve essere lanciato tramite “click destro – esegui come amministratore”
Spero che questo articolo possa essere di aiuto e che le vostre condivioni tornino a godere di ottima salute.

